Что такое гиперссылка и как она работает
Гиперссылка — это элемент документа, который позволяет перейти к другому месту в том же документе, к другому файлу или веб-странице. При щелчке на гиперссылку пользователь мгновенно перемещается к связанному содержимому.
Вставляя гиперссылки, вы можете легко навигировать по документам и быстро получать доступ к нужной информации. В Microsoft Word есть несколько способов создания гиперссылок, которые мы будем рассматривать далее.
Как сделать заголовок в Word для гиперссылки
Создание заголовков в Word не только упрощает структуру документа, но и позволяет создавать гиперссылки внутри него.
Шаги:
- Выделите текст, который хотите сделать заголовком. Это может быть фраза или отдельное слово.
- Перейдите на вкладку "Главная".
- В группе "Стили" выберите нужный вариант стиля заголовка, например, "Заголовок 1", "Заголовок 2" и т.д.
Примечание: Заголовки используются при создании оглавления с гиперссылками и при навигации по документу.
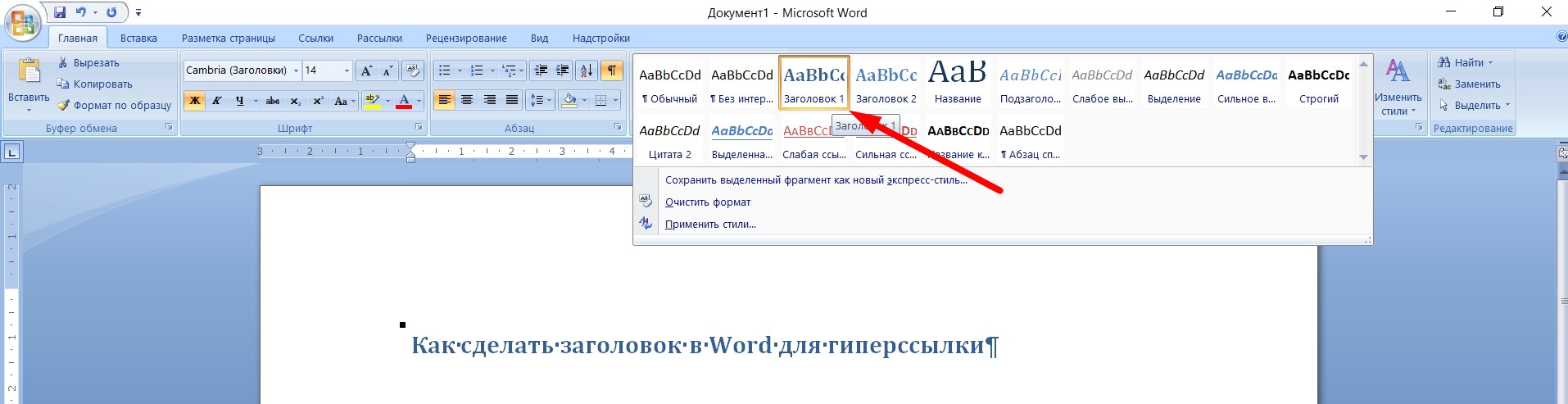
Как сделать содержание (оглавление) с гиперссылками в Word
Оглавление с гиперссылками позволяет быстро переходить к нужным разделам документа.
Шаги:
- Убедитесь, что ваши заголовки оформлены с помощью стилей заголовков.
- Поместите курсор в то место, где хотите вставить оглавление.
- Перейдите на вкладку "Ссылки".
- Нажмите "Оглавление" и выберите "Автособираемое оглавление" из меню.
Результат: Word автоматически создаст оглавление с гиперссылками на соответствующие разделы.
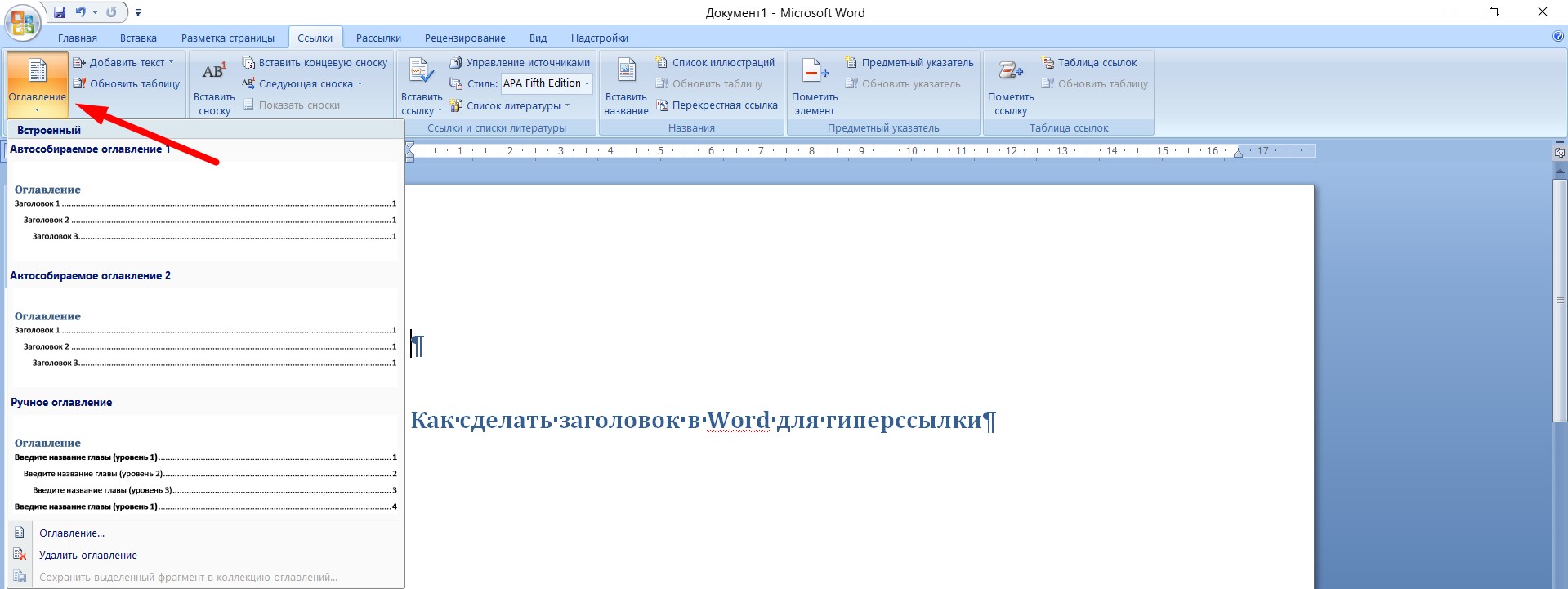
Как сделать гиперссылку на текст в том же документе
Чтобы создать гиперссылку на определенный раздел или текст в текущем документе:
Шаги:
1. Создайте закладку:
- Выделите текст или место, куда хотите установить ссылку.
- Перейдите на вкладку "Вставка".
- Нажмите "Закладка".
- Введите имя закладки и нажмите "Добавить".

2. Создайте гиперссылку:
- Выделите текст, который будет гиперссылкой.
- Щелкните правой кнопкой мыши и выберите "Гиперссылка" из меню или нажмите Ctrl + K.
- В окне "Вставка гиперссылки" выберите "Место в документе".
- Выберите созданную ранее закладку и нажмите "ОК".
Результат: Теперь при клике на гиперссылку будет осуществлен переход к определенному месту в текущем документе.

Как сделать слово (картинку) гиперссылкой в Word
Вы можете превратить любое слово или изображение в гиперссылку.
Шаги для текста:
- Выделите слово или фразу.
- Нажмите Ctrl + K или щелкните правой кнопкой мыши и выберите "Гиперссылка" из меню.
- Введите URL-адрес или выберите место назначения и нажмите "ОК".

Шаги для картинки:
- Вставьте изображение в документ.
- Выделите его щелчком.
- Повторите шаги 2 и 3 из инструкции для текста.
Примечание: Теперь при клике на слово или изображение вы будете перенаправлены по указанной ссылке.
Как создать ссылку на другой документ или файл
Гиперссылки могут вести к внешним файлам на вашем компьютере или в сети.
Шаги:
- Выделите текст или изображение для ссылки.
- Нажмите Ctrl + K.
- В разделе "Связать с" выберите "Файл или веб-страница".
- Нажмите "Обзор файлов" и найдите нужный документ.
- Выберите файл и нажмите "ОК".
Совет: Если файл часто обновляется, убедитесь, что ссылка остается активной, и пользователи всегда получают доступ к самой новой версии документа.

Делаем закладку в Word для гиперссылки
Закладки позволяют маркировать определенные места в документе для быстрой навигации.
Шаги для создания закладки:
- Выделите место или текст в документе.
- Перейдите на вкладку "Вставка".
- Нажмите "Закладка".
- Введите уникальное имя для закладки и нажмите "Добавить".

Шаги для создания гиперссылки на закладку:
- Выделите текст или изображение для гиперссылки.
- Нажмите Ctrl + K.
- Выберите "Место в документе".
- Выберите нужную закладку и нажмите "ОК".

Устанавливаем ссылку на таблицу в документе
Если у вас в документе есть таблица, вы можете создать ссылку на нее.
Шаги:
1. Создайте заголовок для таблицы:
- Вставьте текст над таблицей и примените стиль "Заголовок".

2. Создайте гиперссылку:
- Выделите текст для ссылки
- Нажмите Ctrl + K.
- Выберите "Место в документе".
- Найдите заголовок таблицы в списке и нажмите "ОК".
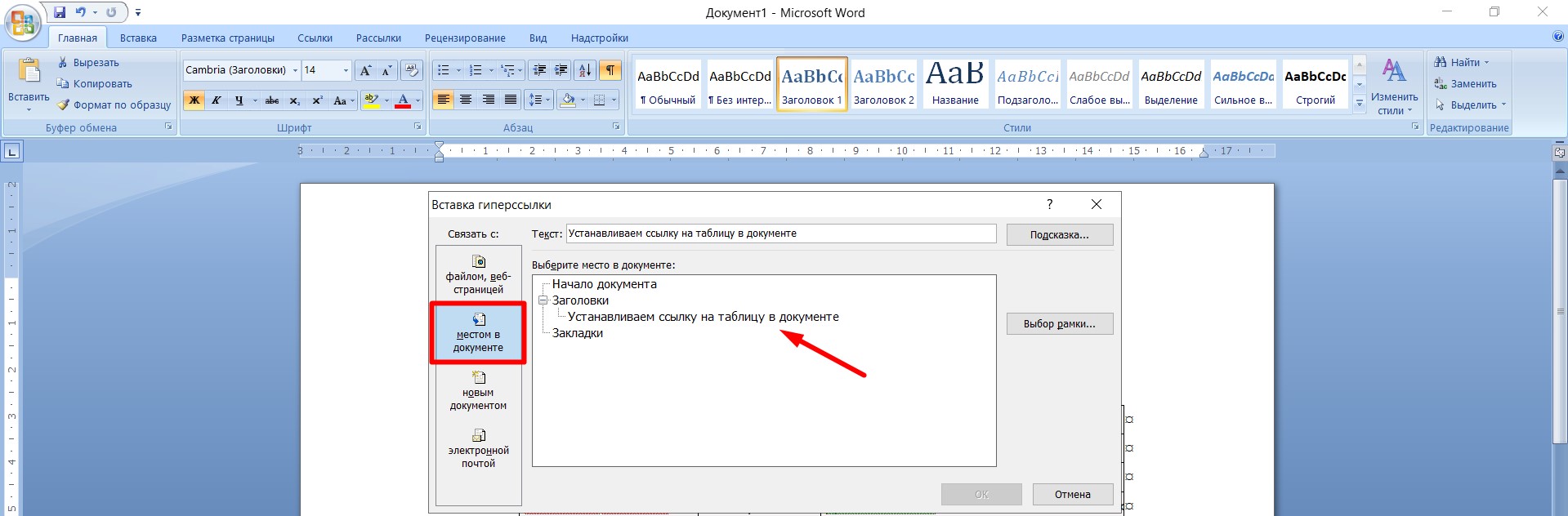
Ставим гиперссылку в Word на веб-сайт в интернете
Чтобы создать ссылку на веб-сайт:
Шаги:
- Выделите текст или изображение.
- Нажмите Ctrl + K.
- В поле "Адрес" введите URL-адрес веб-сайта (например, https://www.example.com).
- Нажмите "ОК".
Совет: Убедитесь, что введенный адрес является активным и ведет на правильную страницу.

Создаем гиперссылку посредством перетаскивания содержимого со стороннего документа
Вы можете создавать ссылки путем перетаскивания текста из одного документа Word в другой.
Шаги:
- Откройте оба документа в редакторе Microsoft Word.
- В исходном документе выделите текст, на который хотите создать ссылку.
- Перетащите выделенный текст в нужное место в целевом документе, удерживая правую кнопку мыши.
- Отпустите кнопку и выберите "Создать гиперссылку здесь".
Результат: В целевом документе появится гиперссылка на выделенный текст из исходного документа. Этот способ позволяет самому быстро создавать ссылки между документами.

Делаем гиперссылку на содержимое веб-страницы с помощью перетаскивания
Вы можете создавать ссылки на веб-страницы, перетаскивая URL из браузера в Word.
Шаги:
- Откройте веб-страницу в браузере.
- Выделите URL-адрес в адресной строке.
- Перетащите его в документ Word с помощью мыши.
- Вставленная ссылка автоматически станет гиперссылкой.
Совет: Использование перетаскивания с помощью мыши — это простой способ быстро вставлять активные ссылки в ваш документ.
Делаем ссылку на Excel путем копирования и вставки
Вы можете ссылаться на данные из Excel в Word.
Шаги:
- Откройте файл Excel и выделите ячейку или диапазон ячеек.
- Нажмите Ctrl + C для копирования.
- В документе Word поместите курсор в нужное место.
- Перейдите на вкладку "Главная", нажмите стрелку под кнопкой "Вставить" и выберите "Специальная вставка".
- В диалоговом окне выберите "Вставить связь" и формат "Лист Microsoft Excel".
- Нажмите "ОК".
Результат: В документе Word появится связанный объект, который обновляется при изменении данных в Excel, поддерживая активную связь между документами.

Заключение
Гиперссылки в Word — мощный инструмент для организации и навигации по документам. Они повышают удобство использования и профессионализм ваших файлов.
Сегодня, следуя этому руководству, вы сможете эффективно использовать различные способы создания гиперссылок для улучшения своих документов.
Воспользуйтесь возможностями редактора Microsoft Word, чтобы устанавливать активные ссылки и указывать нужные переходы, делая ваши документы более динамичными и удобными для чтения.